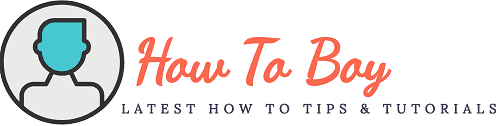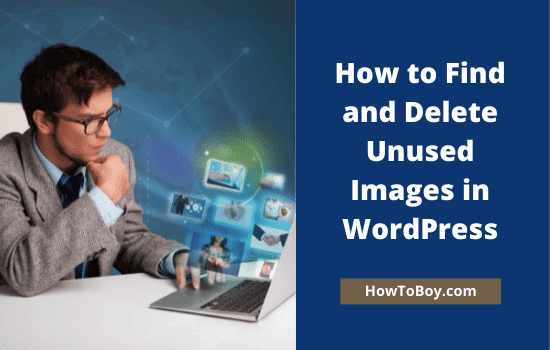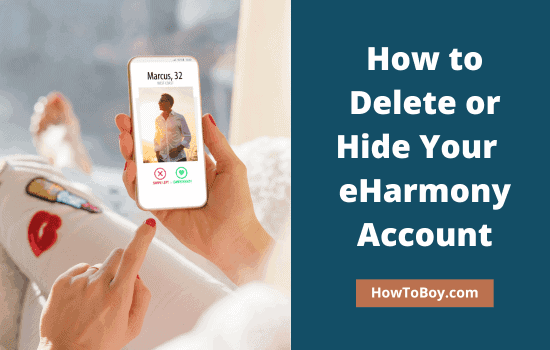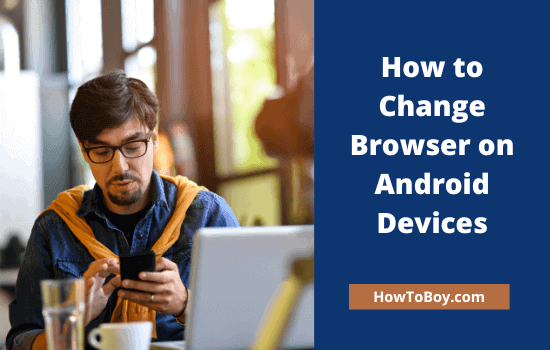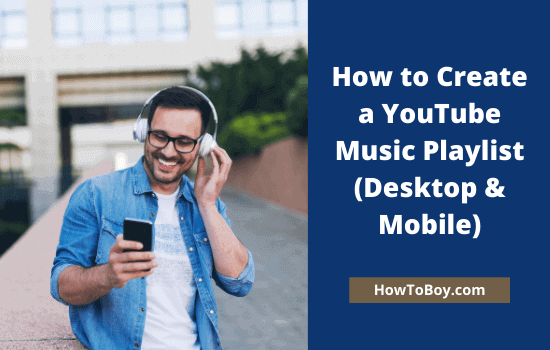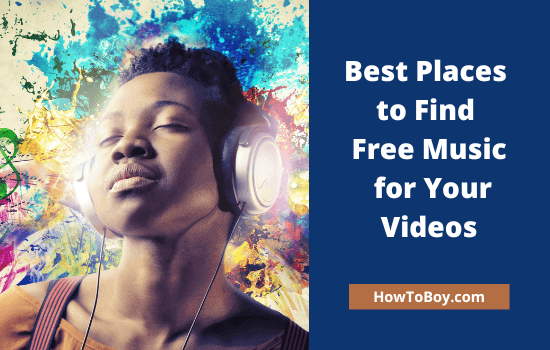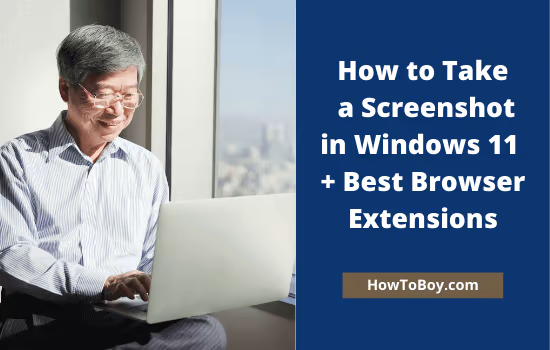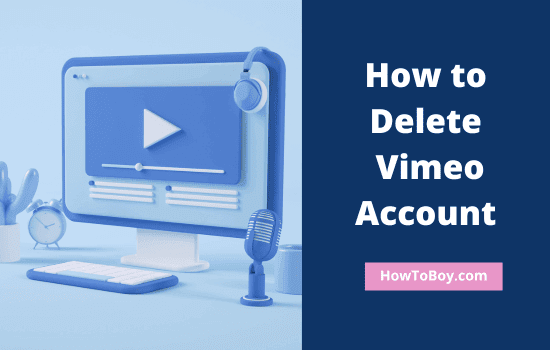How to Find and Delete Unused Images in WordPress
Do you have a WordPress website?
Wants to know how to detect and delete unused images from your media library?
We use images on every WordPress page as they can readers easily. They can also bring traffic from the image searches as well as photo-sharing sites which will give you more mileage to your blog posts. But you should optimize them properly to reduce your page loading time.
Non-optimized images will diminish your website speed significantly. So don’t forget to compress them using online optimization tools like tinypng or WordPress plugins like Smush before using in the site. These tools help you to reduce the image size without losing quality.
Unused images are entirely different. Search your WordPress media library and probably you may find some unused images there that belong to any of your deleted posts and pages. They still consume space in your server and affect site speed even after deleting the parent contents. It is better to remove such files to free up space and reduce your page loading time.
Today, we’ll tell you how to find and delete unused images on WordPress.
Delete unused images on WordPress (Via Media Cleaner Plugin)
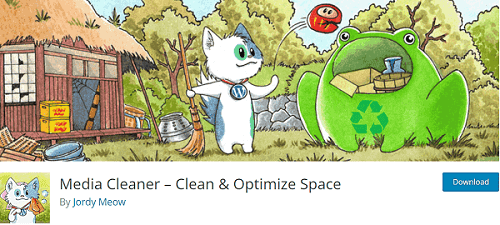
Media Cleaner is a popular, free WordPress plugin to find and remove unused images on your site. Let us check how it works,
After installing, head to plugin settings and run a media scan to check unused images in posts, pages, custom pages, and widgets. It can also check broken entries in your media library. For that, you should uncheck all options before running a scan.
It will take a few minutes to finish scan, depends up on the number of images you have. Once it’s done, you will get a screen like this.
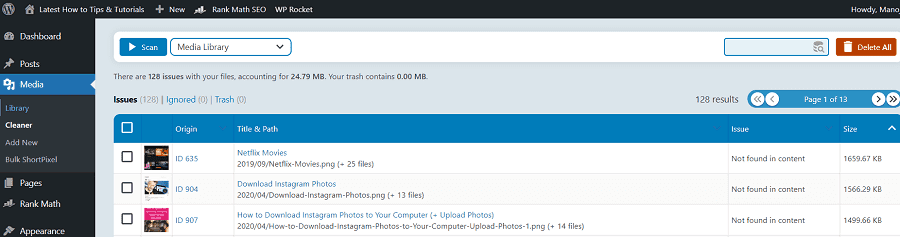
You can see all unused images on the screen along with their title, path, and size. Click a link to view it in a new tab. From there, you can delete them one by one. If you want to delete all used images in bulk, select all images and hit ‘Delete 10 entries’ button on the top.
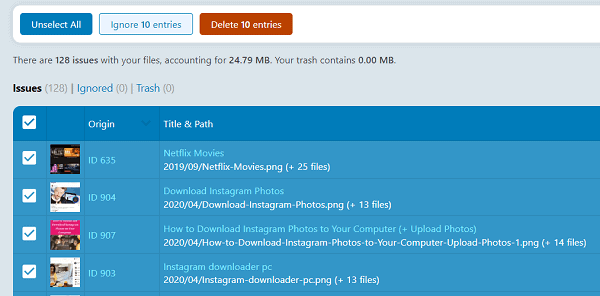
That’s it. Repeat this step for all unused images on your WordPress site. It helps you to reduce your website size and boost performance.
Delete unused images on WordPress (No Plugins)
1. Sign in to your WordPress dashboard first.
2. Open your media library (Media > Library from the left pane of your screen). It will show all images uploaded to your website. Click ‘All media items’ drop-down box to filter images by type. WordPress allows you to find image, audio, video files, and own uploads in this way.
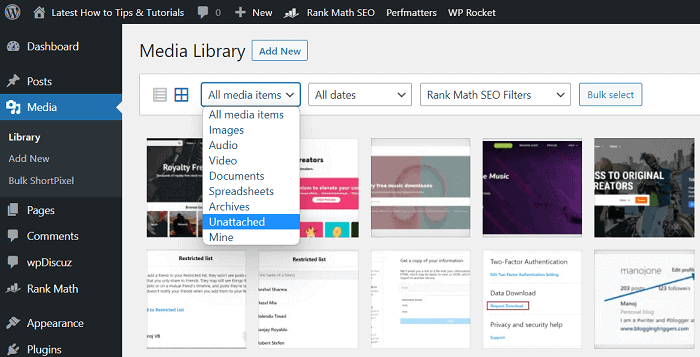
Choose ‘Unattached’ from the list.
It should display all your unattached images. It means you are not using them as featured images in any of the posts and pages. But still, there is a chance of using them as internal post images or in the sidebar widgets, theme settings, etc.
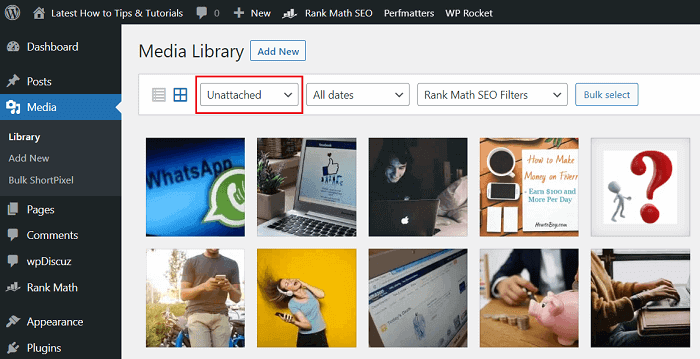
Click on an image that you want to delete. Scroll down to the bottom and locate ‘delete permanently’ to delete the selected image. Before deleting, make sure that you are not using anywhere in the site including posts, pages, and widgets.
Bulk Select is another option to erase all your unused images in one click. The option is available in your media library (check the last screenshot).
Click the Bulk Select button and now all images will appear in a dull background.
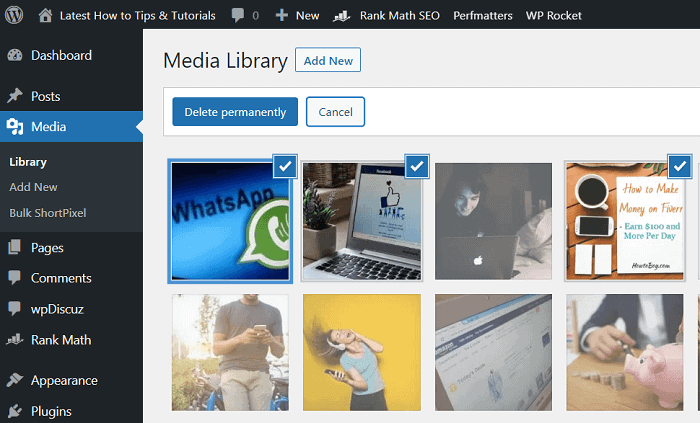
Select your unused images one by one to delete. Once you finished selecting images, Click the ‘Delete Permanently’ button to delete.
Read How to Create a Google Doc (An Ultimate Guide)