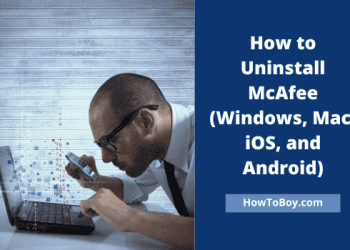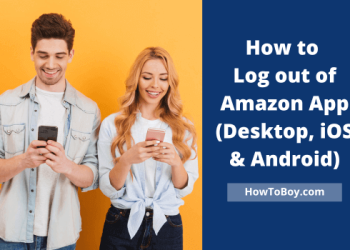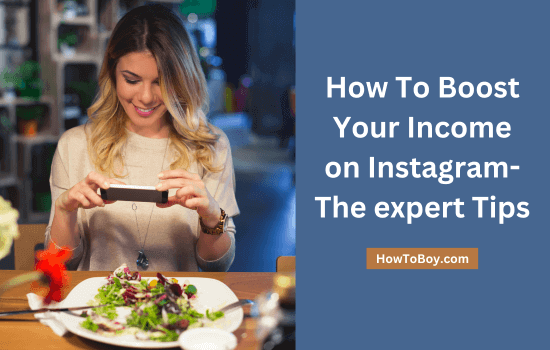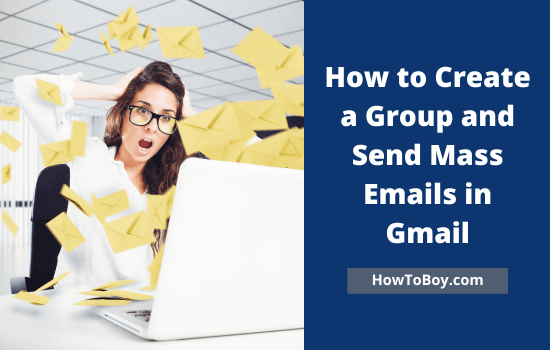
Do you want to create a group in Gmail? Defining a mailing list helps you to organize multiple recipients under one head and send them an email in one click.
Gmail is a great tool for personal as well as business communications. It allows you to send emails, even schedule them through third-party extensions. But do you know that it is possible to send mass emails from the default Gmail client?
Yes, it is true. With Gmail distribution list, free accounts can send up to 500 emails (2,000 emails for Google Workspace) per 24 hours. But if that limit is exceeded, Google will block you from sending email for the next 24 hours. So make sure that, you are not crossing the limit while sending group emails.
Let us check how to create a group in Gmail.
How to Make an Email Group in Gmail?
Open Google Contacts first. It will show phone contacts and emails stored in the connected account.

Mouse over a contact to view a checkbox and select. Do it for all contacts to add them to your the distribution list.

When finished, click on the label icon from the top. It shows current labels in your Google account. Choose one of them or create a new label.
A small box will overlay your current screen. Type a name for the new label. For instance, Group emails.
Done. The new label is succesfully created and selected contacts are added to the list. Head to Gmail and hit the Compose button to create an email message.

Enter your group label name in the recipient box. Google will show matching contacts in the suggestion list.
Choose your label to insert all emails to the recipient list. Enter your message in the main screen and click the Send button.
That’s all.
Read How to Create a Google Doc (Step by step)