How to Hide or Delete YouTube channel (Step by Step)

Planning to hide or delete YouTube channel? Whatever may be the reason, you will get step by step instructions for that in this post.
You can do a lot of things through a YouTube channel. You can share opinions, demonstrate skills, create travelogues and cooking videos, and so on. They will also help you make money through Google AdSense, direct sponsorship, and other monetization platforms.
The successful running of a YouTube channel requires constant effort. But deleting it is quite easy. In this post, we’ll tell you how to hide or delete a YouTube channel in simple steps.
How to Hide or Delete YouTube Channel (via YouTube Studio)?
- Sign in to your YouTube account. Click your profile picture from the top-right corner to open the menu.

Choose YouTube Studio from the list.
2. A new page will open with a welcome message. Tap ‘Continue’ to exit the pop-up box. Click ‘Settings’ from the left pane.

A box will overlay your screen. Click ‘Channel’ from the left side menu. Shift to the Advanced settings tab.
Scroll down to the bottom and click on ‘Remove YouTube Content’. In the new page, enter your password to confirm identity.
3. You will get two options now,

You can either hide the channel or delete all video content. Expand the option you want to go ahead with. To hide your YouTube channel, go to step 4.
To delete your YouTube channel, go to Step 5.
4. If you want to hide video content temporarily, choose the hide option.

Select all check boxes and hit ‘Hide my channel’ button to finish.
5. Choose ‘I want to permanently delete my content’ option to proceed.

Put a tick-mark on all checkboxes and tap ‘Delete my content’ button.
That’s it.
This way, you can hide all video content from the audience or delete the entire channel.
How to Hide or Delete YouTube Channel (via Settings)?
- Visit YouTube and sign in to your account with the channel. Click your profile picture from the top-right corner and choose ‘Settings’ from the menu.
- Click ‘Advanced Settings’ from the newly opened page.

3. Scroll-down through the main screen.

4. Click ‘Delete channel’ option.
5. Confirm your identity by entering your password.

Choose hide or delete option to proceed. Finally, tap the blue-color button to apply changes.
Done.
How to Hide or Delete YouTube Channel on iPhone and Android?
- Open YouTube Studio app on your smartphone (iOS/Android).
- Tap your profile picture icon in the top-right corner.
- Make sure that you are logged-in to the exact YouTube account that you want to delete. If not, click the drop-down arrow to view other accounts and change.

Click ‘Manage your Google Account option’.
4. Head to ‘Data & Privacy’ tab. Scroll-down to the bottom to locate ‘Download or delete your data’ section.

Select ‘Delete a Google service’ option. It will connect you to the browser version of your Google account settings. Enter your password to continue.
5. Tap the ‘bin’ icon that appears next to YouTube videos.

6. Enter your YouTube password once again. Then, you will see options like this.

It’s similar to the desktop version. You can either hide uploaded YouTube videos temporarily or delete them forever.

Choose an option to continue. Check all boxes and tap the blue-color button to finish.
Delete YouTube Channel on Android or iPhone (No app)
This is another way to delete your YouTube channel using a smartphone. For this method, you don’t need to install YouTube Studio app on the device.
- Open YouTube Studio on your mobile browser.
- You will be asked to install YouTube Studio app. But you can ignore it.

Click on ‘Continue to Studio’ option to proceed.
2. A new page will open with options to manage your videos and playlists.
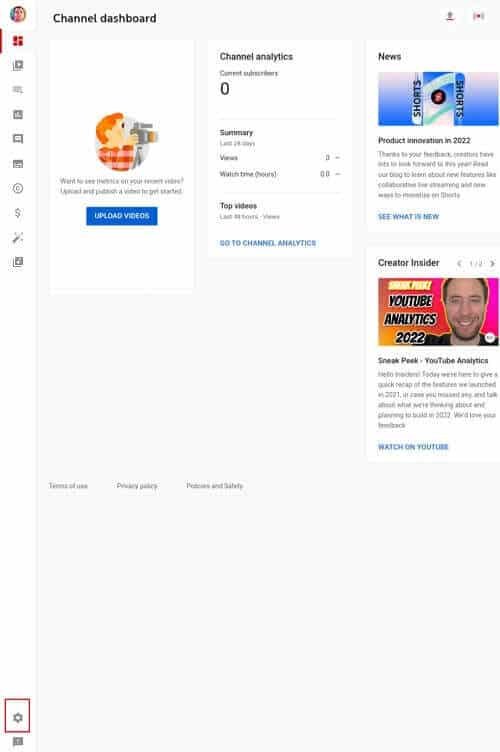
Tap the gear icon from the left-bottom corner.
3. Choose Channel from the left pane of your pop-up box.
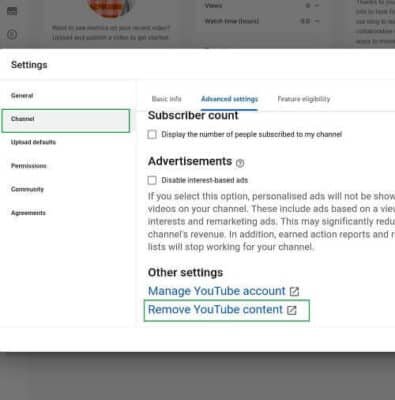
Head to the Advanced settings. Scroll-down. Click ‘Remove YouTube content’ under other settings.
Enter your password to confirm.
4. YouTube will now ask if you want to hide or delete your channel.

Pick an option and tap the blue-color button to finish.
That’s it.
Read How to Delete YouTube History (Desktop, iPhone, and Android)






