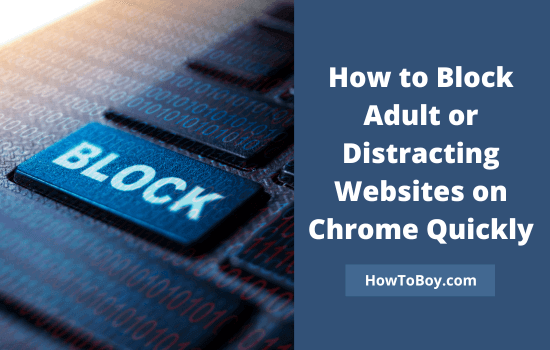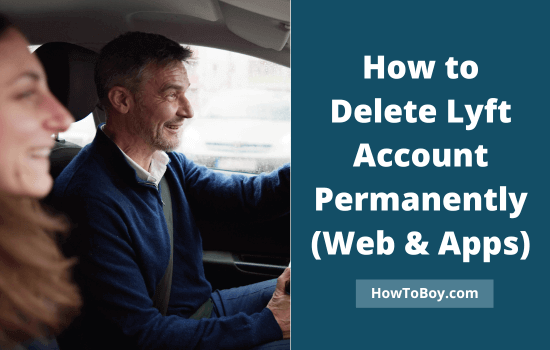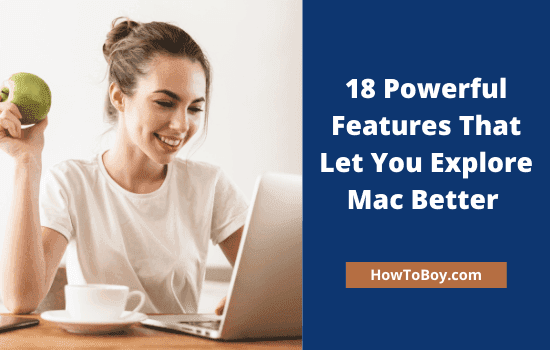
Macs are a powerhouse of exclusive features that collectively give you an unmatched user experience. All these features allow you to do your work faster, no matter whether you are a student or a professional.
Below, you will find a list of some of the best features that a MacBook has to offer. Whether you are a new or a veteran user, you are bound to find valuable information in this article.
Contents
- 1 1. Open in Work Mode
- 2 2. Rename Files/Folders Quickly
- 3 3. Clean Desktop Using Stacks
- 4 4. Check Items Using QuickLook
- 5 5. Manage Projects With Smart Folders
- 6 6. Split View to Multitask on Mac
- 7 7. Block a Website With Screen Time
- 8 8. Pin, Unpin, or Duplicate Tabs
- 9 9. Disable Notification Messages for Sites
- 10 10. Start Your Mac Silently
- 11 11. Recover Unsaved Documents
- 12 12. Create Custom Shortcuts for Apps
- 13 13. Use Sound Capture to Record Screen
- 14 14. Resume Delete Key Functionality
- 15 15. Capture Partial/Full Screenshot
- 16 16. Reveal Passwords for Websites on a Mac
- 17 17. Accelerate Your Mac Backups
- 18 18. Reveal Hidden Files
1. Open in Work Mode
When you turn your Mac on, you need to click multiple times to get to the work folder. What if your Mac can open up automatically to the target folder? You will be able to save a little time. Navigate to Finder, go to Preferences, and then click General. In the New Finder window, set the folder that you need to see when turning your computer on.
2. Rename Files/Folders Quickly
If you wish to rename a file or a folder on your Mac computer, there are multiple ways to do that. The fastest way to rename a file or a folder is via the Finder app. Select the file in the Finder, press Return, and you will enter the text entry mode where you can type in a name for the file.
3. Clean Desktop Using Stacks
A tidy desktop makes you more productive, but most of us fail to gain that level of computer hygiene. That’s why Apple introduced Stacks, a handy feature that helps you organize your files on the desktop. Tap anywhere on the desktop, tap on the View menu, and click Use Stacks. You can organize your files by type or category on the desktop.
4. Check Items Using QuickLook
Use QuickLook to check the contents of a file without opening it. Select the file in the Finder app, press the space bar, and you can see the preview of the file to check the data stored within. If it’s the right file you are looking for, awesome; else, hit the space bar to drop the preview and select another item from the Finder window.
5. Manage Projects With Smart Folders

Automate your project management tasks with the Smart Folders feature. If your old documents are lost, you can find them and organize them for better management. You can find the work that you have completed in the last month, search for documents you used last week or later. On adding a new file, Smart Folders will auto-update the data stored within.
6. Split View to Multitask on Mac
If you are packed with bulk tasks that you need to accomplish by the end of the day, you can’t spend the entire day working on one single application. Split View in macOS allows you to use two or more apps at the same time. You can open multiple applications side by side and work on them simultaneously to maximize productivity.
7. Block a Website With Screen Time
If you wish to block a website in Safari, Apple won’t allow you to do it directly. Although you can block a website, you can restrict the access time to any particular website using Screen Time. It restricts the time a website is accessible to you. This feature is available on macOS Catalina and newer versions.
8. Pin, Unpin, or Duplicate Tabs

If you visit Twitter, Facebook, Gmail, LinkedIn, Pinterest, or similar websites frequently, you can pin these websites to keep them on your laptop. Pinning any website allows you to keep it in place even if you switch to a new Safari window, reopen, or quit the browser. This feature prevents you from entering the URL of the frequently visited website over and over again.
9. Disable Notification Messages for Sites
Similar to most users, if the subscription popups annoy you more than anything else, and you are looking for a solution, then read this. Canceling or denying the pop-up window will not help much. If you are using Safari, you can turn off the notification popups by navigating to the Menu bar >> Preferences >> Websites tab. Then unselect the checkbox that says Allow websites to ask for permission to send notifications.
10. Start Your Mac Silently
If the startup chime sounds annoying, you can tweak the settings to start your computer silently. Next time you start your computer, press and hold down the Mute key. It will let the computer start silently without making any noise. This feature helps when you are trying to start your computer while sitting in a library or cafe.
11. Recover Unsaved Documents
What if you delete an unsaved document mistakenly? You will lose all the data stored in that file. Now, if that data is required for a future project, the situation will become more intense. You can either search for the deleted document in the Trash, find it in AutoRecovery, or recover it from the Temporary Folder.
12. Create Custom Shortcuts for Apps

Keyboard shortcuts are meant to make your work efficient. They enable you to open an app quickly or switch between tabs almost seamlessly. Moreover, you can create custom keywords by navigating to the System Preferences from the Apple menu. Tap Keyboard, click Shortcuts, select App Shortcuts, and click the + icon. Select the app that you need to create a shortcut for, and once done, click on the Add button to complete the process.
13. Use Sound Capture to Record Screen
Screenshots help capture the screen, but do not help much when you need to make an animated video clip. Use QuickTime, a built-in app that allows you to record your screen in high resolution. You can also add sound to the video clip using the app. This is an ideal app that you must try if you need to create videos frequently.
14. Resume Delete Key Functionality
Most of the Mac keyboards do not include the delete key that allows users to rectify their typos and other errors. Don’t worry; you can still delete typing errors or other objects that you don’t want to see in the document. Press and hold down the Control + D key to delete apps, files, and other items.
15. Capture Partial/Full Screenshot
Taking screenshots on a Mac is simple. You can capture either a full screen or a part of the screen as per your requirement. Press Shift + Command + 3 to capture your screen. If you want to capture a selected area of the screen, press and hold down the Shift + Command + 4 keys altogether. To capture a menu or a particular window, press Shift + Command + 4 + Spacebar.
16. Reveal Passwords for Websites on a Mac
Mac saves the username and password credentials within a built-in program named Keychain. To get there, click on the Finder window, tap Applications, select Utilities, and open Keychain. Find the app or website for which you need to recover the password. The information for online accounts is secure and is available locally.
17. Accelerate Your Mac Backups
Backups are important, and you should keep at least one additional copy of the hard drive off-site. Apple’s built-in Time Machine utility creates automatic backups on external storage media. You can speed up Time Machine backups by making a few changes to the system settings. To do this, you need to disable the disk operation throttling in the Terminal. By having more speedy backups, you will have more security over data stored on the computer’s drive.
18. Reveal Hidden Files
MacBooks also have a feature to hide and unhide files. Apple has a policy of hiding certain files from users so they do not delete data accidentally. Most notably, it is a crucial system file.
Having said that, someone might be interested in getting rid of redundant hidden files to free up storage (provided they know what they are doing). As such, accessing the data becomes a priority. You can use Finder or Terminal to access hidden files.
Read 11 Ways to Take a Screenshot in Windows 11 + Extensions